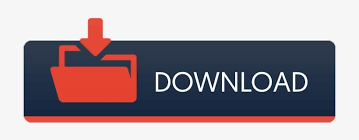
- #Hot tot adjust my logitech camera settings install#
- #Hot tot adjust my logitech camera settings update#
- #Hot tot adjust my logitech camera settings driver#
- #Hot tot adjust my logitech camera settings full#
- #Hot tot adjust my logitech camera settings software#
If you have tried the possible solutions listed above but still your Logitech C922 doesn’t work, you may want to check for updates:
#Hot tot adjust my logitech camera settings driver#
If you need assistance, please contact Driver Easy’s support team at 4.
#Hot tot adjust my logitech camera settings full#
The Pro version of Driver Easy comes with full technical support.
Restart your computer for the changes to take effect. #Hot tot adjust my logitech camera settings update#
You’ll be prompted to upgrade when you click Update All.) (This requires the Pro version which comes with full support and a 30-day money back guarantee.
#Hot tot adjust my logitech camera settings install#
Or click Update All to automatically download and install the correct version of all the drivers that are missing or out of date on your system.
Click the Update button next to the flagged driver to automatically download the correct version of that driver, then you can manually install it (you can do this with the FREE version). Driver Easy will then scan your computer and detect any problem drivers. Run Driver Easy and click the Scan Now button. But with the Pro version it takes just 2 clicks (and you get full support and a 30-day money back guarantee): You can update your drivers automatically with either the FREE or the Pro version of Driver Easy. You don’t need to know exactly what system your computer is running, you don’t need to risk downloading and installing the wrong driver, and you don’t need to worry about making a mistake when installing. Updating all your drivers can all be done within 2 clicks.ĭriver Easy will automatically recognize your system and find the correct drivers for it. 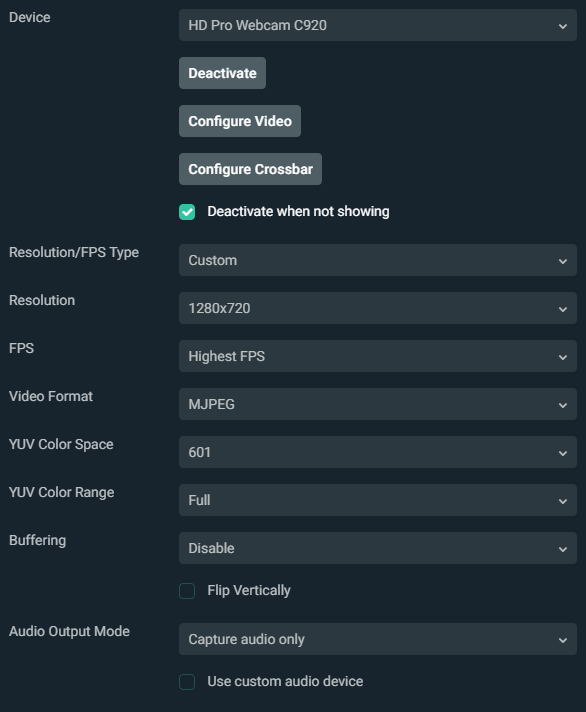
If you don’t have time or patience to manually update drivers, you can do it automatically with Driver Easy. Option 2 – Automatically update all your device drivers
 G HUB should then download the latest driver for your device. It should re-enumerate and be detected in G HUB. Unplug the webcam and plug it back into a different USB port.
G HUB should then download the latest driver for your device. It should re-enumerate and be detected in G HUB. Unplug the webcam and plug it back into a different USB port. #Hot tot adjust my logitech camera settings software#
Check Delete the driver software for this device and then click Uninstall. Right-click your Logitech C922, and select Uninstall device. Right-click the Start menu, and select Device Manager.  Follow the on-screen prompts to install. Download the latest Logitech G HUB software from Logitech Support. Right-click your Logitech G Hub and select Uninstall. On your keyboard, press the Windows key + R to invoke the Run box. If you already have installed one, you’d better uninstall it first. First, you’ll need to install the latest G HUB software. Manually updating your webcam driver takes time and computer skills. It’s all done with just a couple of mouse clicks – easy even if you’re a computer newbie. Option 2 – Automatically (Recommended)– This is the quickest and easiest option. Option 1 – Manually–You’ll need some computer skills and patience to update your drivers this way because you need to find exactly the right driver online, download it and install it step by step. There are two ways you can update your drivers: manually and automatically. To fix it, you should update your Logitech C922 webcam driver (or perhaps your USB drivers, too): But sometimes, the webcam driver might be outdated, corrupted, and cause webcam issues. Logitech C922 Pro webcam offers plug-and-play features, which means Windows will automatically install the driver for your webcam. Try your webcam again to test the issue. If it’s disabled (shows a down arrow signal), right-click the device, and select Enable device.
Follow the on-screen prompts to install. Download the latest Logitech G HUB software from Logitech Support. Right-click your Logitech G Hub and select Uninstall. On your keyboard, press the Windows key + R to invoke the Run box. If you already have installed one, you’d better uninstall it first. First, you’ll need to install the latest G HUB software. Manually updating your webcam driver takes time and computer skills. It’s all done with just a couple of mouse clicks – easy even if you’re a computer newbie. Option 2 – Automatically (Recommended)– This is the quickest and easiest option. Option 1 – Manually–You’ll need some computer skills and patience to update your drivers this way because you need to find exactly the right driver online, download it and install it step by step. There are two ways you can update your drivers: manually and automatically. To fix it, you should update your Logitech C922 webcam driver (or perhaps your USB drivers, too): But sometimes, the webcam driver might be outdated, corrupted, and cause webcam issues. Logitech C922 Pro webcam offers plug-and-play features, which means Windows will automatically install the driver for your webcam. Try your webcam again to test the issue. If it’s disabled (shows a down arrow signal), right-click the device, and select Enable device.  See if it’s working properly - no question mark, exclamation mark, or red cross signal. Double click Cameras (or Imaging devices) to locate your Logitech C922 webcam. Right-click the Start menu and select Device Manager. Scroll down to allow camera access for the apps you want to use.Īnother reason why your Logitech C922 not working is your webcam is accidentally disabled. First, make sure Allow access to the camera on this device and Allow apps to access your camera are both on. On your keyboard, press the Windows logo key + I and click Privacy. Follow these steps to allow your device to access your camera: The most possible cause of your Logitech C922 not working is wrong privacy settings. You don’t have to try them all just work your way down the list until you find the one that works for you. Note: Before moving on to the following fixes, please make sure the cable is firmly plugged in (you can unplug and plug it back) and try another USB port to rule out a faulty port.
See if it’s working properly - no question mark, exclamation mark, or red cross signal. Double click Cameras (or Imaging devices) to locate your Logitech C922 webcam. Right-click the Start menu and select Device Manager. Scroll down to allow camera access for the apps you want to use.Īnother reason why your Logitech C922 not working is your webcam is accidentally disabled. First, make sure Allow access to the camera on this device and Allow apps to access your camera are both on. On your keyboard, press the Windows logo key + I and click Privacy. Follow these steps to allow your device to access your camera: The most possible cause of your Logitech C922 not working is wrong privacy settings. You don’t have to try them all just work your way down the list until you find the one that works for you. Note: Before moving on to the following fixes, please make sure the cable is firmly plugged in (you can unplug and plug it back) and try another USB port to rule out a faulty port.
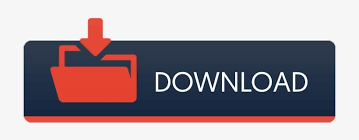
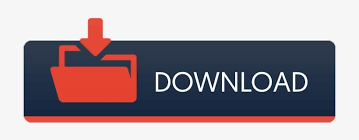
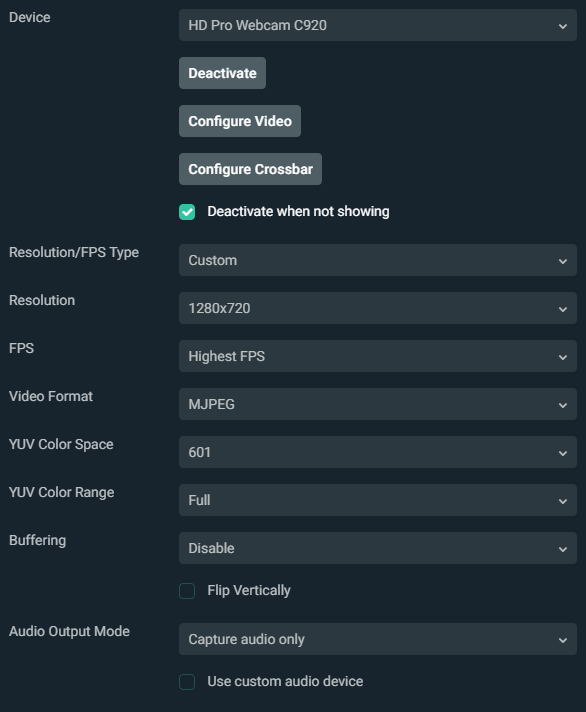



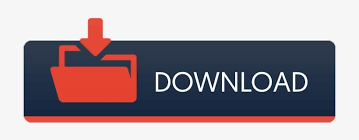

 0 kommentar(er)
0 kommentar(er)
